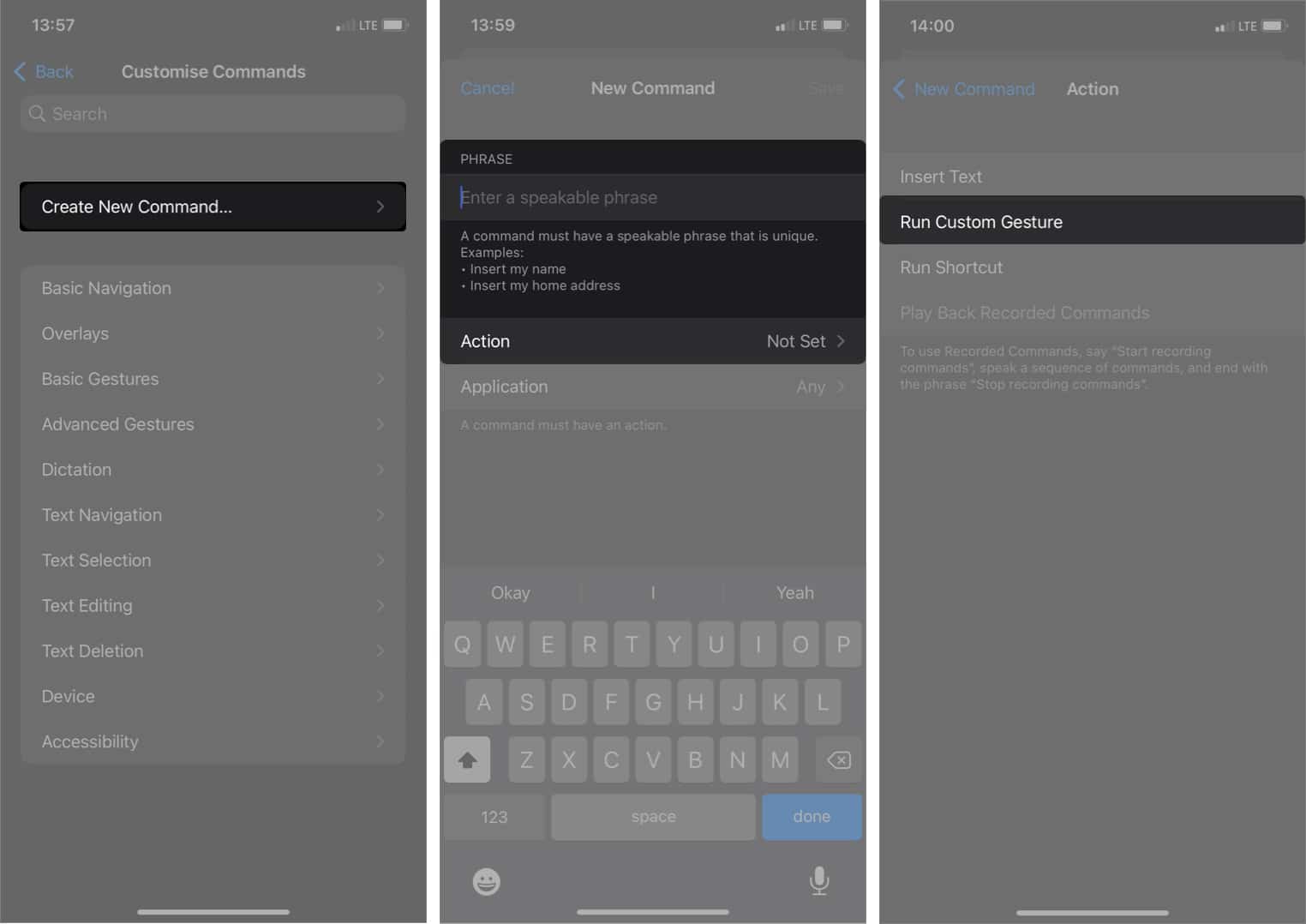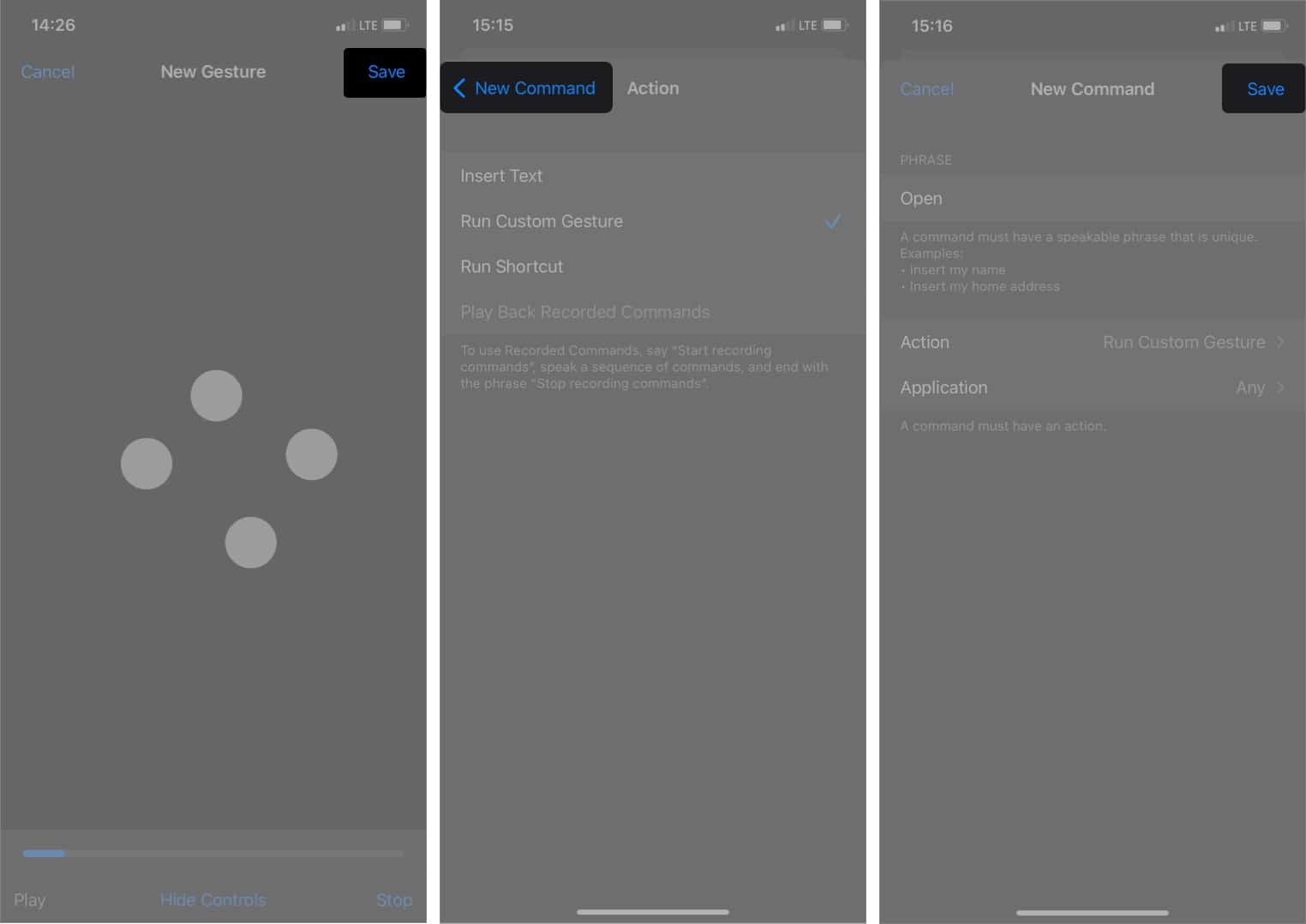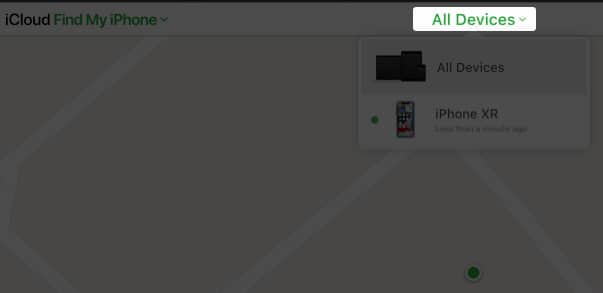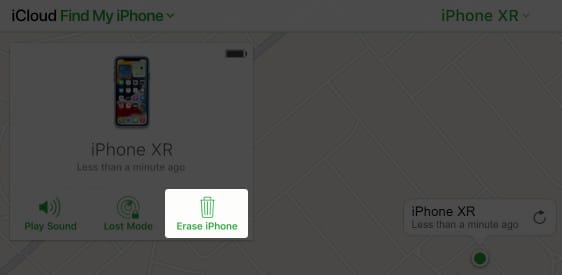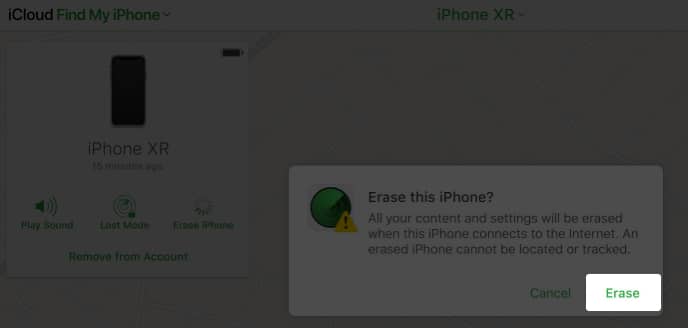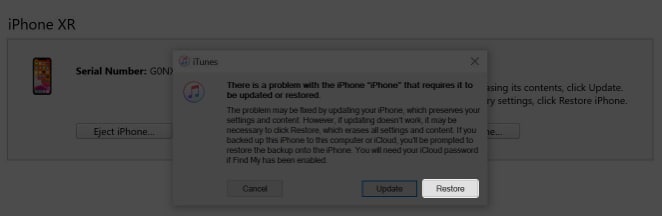Look no further! I’ll show you how to unlock your iPhone without typing a passcode or using your Face ID in this post. Let’s get started.
1. Unlock iPhone using voice control
Some of you might want to avoid the hassles of typing a passcode or staring at your device screen each time you want to unlock it. In such cases, voice control comes in handy. Furthermore, it lets you unlock your iPhone from a distance without accessing it physically. Voice control doesn’t currently work in all countries, though. Follow these steps to unlock your iPhone via voice control: That’s it! Now, say the phrase or word (“Unlock,” in this case) the next time you want to unlock your iPhone to open it.
Voice Control typing all you say? Here’s how to fix it
Voice Control sometimes takes over your keypad and automatically writes everything you say while chatting or sending a message. To prevent Voice Control from listening to you while typing on your iPhone or iPad: This method requires you to unlock iPhone with a passcode or Face ID and set up Voice Control. So, what if you forgot your passcode? Read along.
2. How to unlock your iPhone if you forgot passcode
A forgotten iPhone passcode can lead to frustration. Even if you’ve set up your Face ID, sooner or later, you’ll need a passcode to unlock your device. The best solution, in this case, is to remove the forgotten password completely. While the steps below remove previous passcodes, you’ll be able to unlock your device without a passcode or Face ID.
I. Unlock iPhone when you forget passcode using Find My
Find My can be used for much more than tracking lost or stolen iPhones. It helps unlock an iPhone without a password or Face ID. However, you must’ve enabled Find My on your iPhone earlier to use it. Now, follow the below steps on your Mac, another iPhone, iPad, or Windows device: Once done erasing, restart your iPhone. Now, set it up again from scratch and recover backed-up files from iCloud.
II. How to unlock iPhone without password using iTunes
iTunes is one of the best options for recovering your iPhone or iPad data via your Mac or Windows PC. If you’ve lost or forgotten your passcode and can’t unlock your device, there are a few tricks you can try on iTunes to open it. This option, however, requires that you’ve linked your iPhone or iPad with your Mac or Windows PC previously. Let’s get started: You can now set up a new passcode and Face ID for your iPhone or iPad. If iTunes doesn’t recognize your device, you can try out these iTune failure fixes to resolve it. However, restoring your device this way will erase all stored data on it, including your previous passcode or Face data. Consequently, you can’t recover files if you didn’t back them up on iCloud or your PC. After restarting your device, you can recover backed-up files from iCloud or your PC.
What happens after unlocking your iPhone without a passcode or Face ID?
Unlocking your iPhone without a passcode or a Face ID can be painful as you may end up losing all data if you’re using iTunes or Fine My. Thankfully, as stated earlier, you won’t lose files that you’ve previously backed up on iCloud. However, you will have to set up your device again and ensure to re-enable Find My. Next, don’t forget to reconnect your iPhone or iPad to iTunes on your computer. And ensure that you always back up important files on iCloud. I hope this article helped you unlock your iPhone without having to punch in a passcode or use Face ID! If you have more queries, share them in the comments below! You may also enjoy reading:
How to reset forgotten iPhone passcode without losing dataHow to Unlock iPhone Face ID with a MaskGuide to use the Find My app to locate a lost or stolen device